- Can't See My Passport On Mac
- Passport For Mac Not Showing Up On Pc
- Wd Passport Not Showing Up On Mac
- Wd Passport Not Showing Up On Mac
External hard drives are not only renowned for their data storing capability but also for their portability function. Whenever you connect your external hard drive to the USB port of your Mac computer, it shows up not only on the desktop but also in the Finder menu on the left-hand side under Locations or Devices.
Due to various reasons which are mentioned below, you might find your external hard drive not showing up on Mac. If you have saved all your crucial backup on the external drive, MacBook not recognizing external hard drive can lead to a data loss scenario.
Can't See My Passport On Mac
In this article find out:
Why is my external hard drive not showing up Mac?
- External hard drive corruption.
- Physical damage to the external hard drive.
- Faulty USB connector.
- Problem with Mac USB ports.
- Hidden external drive.
- Improper formatting on the external hard drive.
- Recent macOS Big Sur or Catalina update issue.
Suddenly this was not detected and following is happening after connecting in my laptop (Win 7 64 bit OS) a) Light appearing on the drive. B) Hearing sound from the drive. But not detected. Please help me on. Sep 08, 2019 Connecting up the WD Passport Drive on Mac. Wd My Passport Not Showing Up On Windows For Mac Do You; Wd My Passport Not Showing Up On Windows Software Allows You. First power up your Mac. Look for your WD My Passport drive on Your Desktop 3. Start up the Disk Utility application. Pick your WD My Passport.
Before you move on to find proven ways to troubleshoot external drive not showing up on Mac, let us first know how to recover data from it.
How to Recover Data from External hard drive not showing up on Mac?
Download Remo Recover Mac, a user-friendly tool to recover data from internal and external storage devices like external HDD, SSD, USB, SD card, etc. The tool supports recovery of more than 300 file types such as photos, videos, PDF files, audio files, raw images, Office files. Using this tool, you can easily restore data from MacBook Air, MacBook Pro, WD MY Passport, Seagate external hard drive, and many more.
Steps to Recover data from External hard drive not showing up on Mac:
Download and install Remo Recover (Mac/ Windows)> Launch the tool and click on Recover Volumes/ Drives option > Choose Volume Recovery and select the external hard drive that is not showing up on Mac to restore data from it > Click on Advance Scan button to start data recovery process > After scanning completes, select the files which you want to recover from your external hard drive not showing up Mac > Finally, click Save button to restore the selected files to any location of your choice.
How to Fix External hard drive not showing up on Mac?
1. Connect the External Hard drive Properly
The first and foremost thing to do if your external hard drive not showing up on Mac is to check if the external hard disk is properly connected or not. Once, it is confirmed that the external hard drive is properly connected to your Mac device, then your Mac should easily recognize the external hard drive and the data saved on it.
If your Mac not recognizing external hard drive due to any hardware issues, you can plugin the unrecognized external hard drive into a different USB port of your Mac. It might look like child's play but inserting an external hard disk to another or healthy USB port can help you understand whether the issue is pertaining to the hard drive failure or USB cable.
2. Fix issues with the USB cable
Your external hard drive not showing up on Mac can be due to the USB cable or HDMI cable connecting the external hard drive to your MacBook Pro or Air.
- Accessing data from an external hard drive on Mac is dependent on the USB cable. If the USB cable is not properly connected to your device then, Mac won’t recognize the external hard drive.
- If your USB cable is damaged, then fixing it becomes a priority to access your external hard disk on Mac. Hence, make use of a different USB cable to connect the external hard drive to a Mac computer.
Quick Note: If your MacBook is having USB-C or Thunderbolt 3 ports, then use USB-C to USB adapter to connect the external hard drive to your Mac.
3. Reset Mac computer
Resetting a Mac machine can reboot a few system settings to its default and ensure any issue with respect to it is resolved. This can also help you fix the external hard drive not booting issue due to Mac operating system. To Restart your Mac;
Go to the Apple menu and click Restart. (or) Press and hold the power key until a dialog box displays and hit the Restart or press R key.
4. Change Preference Settings
One of the reasons why the external hard drive does not show up on Mac is due to Preference settings. If you have not allowed your Mac to access the external hard disk in the preference setting, then Mac won’t show up external hard disk on the desktop. To allow your Mac to show up the external hard drive, edit the preference setting using the below steps;
- Open a Finder window.
- Go to Preference and select General.
- Under “Show these items on the desktop”, check the External disks option.
In most cases, this method will resolve your issue of external hard drive not showing up on Mac desktop or Finder menu.
If your Mac not recognizing external hard drive despite performing the above steps or if this preference setting is already set up, then move down to the below section.
5. Use different Mac or Windows PC
If you still find your Mac not recognizing hard drive then, try connecting the external hard disk to a different Mac system, sometimes there might be a problem with your Mac computer itself.
Passport For Mac Not Showing Up On Pc
Connect your external hard drive to a different Mac to find out whether it is mounting on it or not. If the external HDD is mounting on the new or different Mac, then the problem is with your old Mac. In case, if the external hard drive not showing up on both Mac devices, then connect it to a Windows computer.
Quick Note: If your external hard drive is accessible on Windows 10 but not on Mac, then the external hard disk is formatted for Windows computers and not for Mac systems. Check out this article on how to make an external hard disk compatible with Mac.
6. Use Disk Utility
Once you find out that the Mac device is not responsible for the external hard drive not showing up issue. Follow the below steps to run the first aid utility to fix external hard drive corruption.
- Navigate to Go > Utilities > Applications > Disk Utility
- If your external hard drive appears in the Disk Utility, right-click on the drive and select Mount. This will make your external hard drive option available on the desktop and in the Finder menu. Thus, you can access all your files present on the external hard drive.
(Note: If the Mac has already mounted your external hard drive (volume) then, the option Unmount will be displayed.) - If the drive is not accessible then, the Mount option will be greyed out.
(Note: To repair your inaccessible or not showing external hard drive Run First Aid.) - Now, choose the First Aid option and click Run.
- After running the First Aid, if the Disk Utility detects any issues or errors on the external hard drive then, click Repair Disk.
Using this method, you can easily repair minor corruption and access an unrecognized external hard drive on Mac. In case, if the first aid utility fails to repair the external hard drive or SSD, this indicates the following 2 reasons;
A) Your external drive is severely corrupt or broken: If First Aid Disk Utility fails to repair the drive, it could be due to the RAW or broken drive. The file system registry that holds the information of the data present on the drive gets broken or damaged then, Mac does not recognize the external hard drive.
B) The external hard drive file system is not compatible with Mac: External hard drive or USB is formatted using a file system that your Mac cannot read. For example, if an external hard drive is formatted using the NTFS file system then, no Mac computer can read or write the external hard drive. In the same way, if the external hard drive or USB is formatted with the HFS+ file system then, no Windows operating system can support it.
ExFAT and FAT32 are the two most common file systems that can be easily supported by both Windows and Mac operating systems.
Now, the last thing to do to fix the external hard drive not showing up on Mac is to format it using the compatible Mac file systems like exFAT, FAT32, HFS+, or APFS.
7. Format unrecognized External hard drive
Formatting the external HDD on Mac leads to a data loss scenario. Before you format your external hard drive to exFAT, Mac OS Extended (Journaled), FAT, or APFS file system, it is suggested to recover data from it using Remo Recover Mac.
Remo Recover (Mac/ Windows) is designed with advanced scanning algorithms to effortlessly recover files from corrupt, unrecognized, formatted, or inaccessible external hard drive on Mac. This tool is compatible with all the versions of Windows and Mac operating systems including the latest Windows 10 or Mac Big Sur.
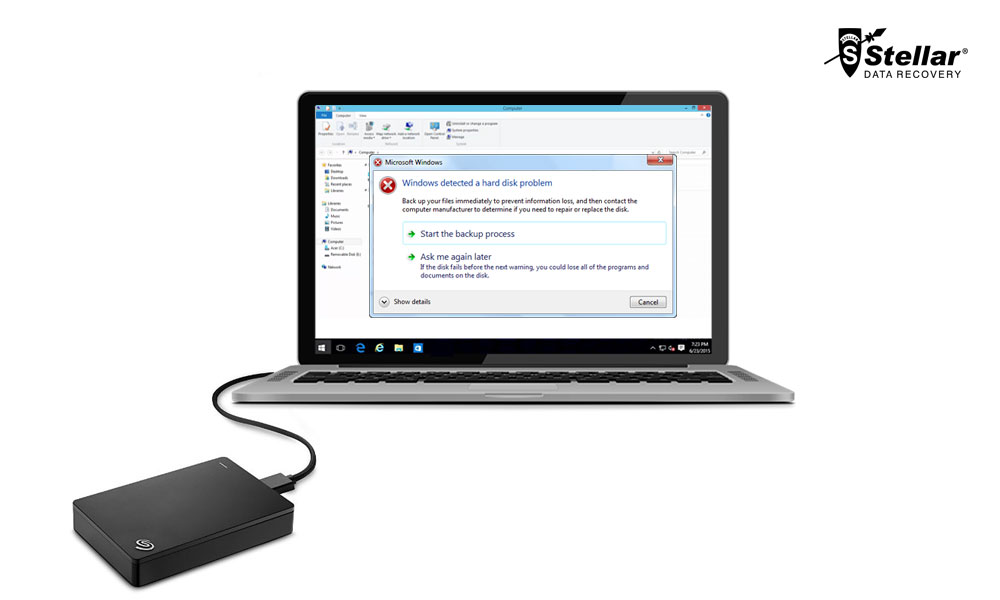
To format external hard drive not showing up on Mac:
- Navigate to Disk Utility
- Select the external hard drive not showing up on Mac and click the Erase option
- Now, give a new name to your external hard drive (optional)
- Click the Format button to choose the format type you want to perform on it. (Select exFAT if you want to make sure it's compatible with PC and Mac, otherwise, Mac OS Extended (Journaled) is probably the best option)
- Click on the Erase optionand wait until the Disk utility function removes all the files present on the external hard disk and then reformat it with the selected file system.
Conclusion
In most cases, editing the Preference setting to show the external hard drive on the desktop fixes the issue. However, if the external hard drive is corrupt then, you should repair it using First Aid utility or format it with compatible Mac file systems like exFAT or APFS.
Wd Passport Not Showing Up On Mac
I’ve had the 320 WD My Passport for about 3 months, its been stationary on my co-workers computer that entire time. He ejected the disk–>unplugged the drive and gave it to me to transfer some files onto. I take it to my machine and plugg it in…it never shows up (light is on and drive is humming). I have a similar drive so I swap cables thinking that might be the problem. Still no drive visible. I open up disk utility and the drive isn’t in there either. I take it back to my co-workers machine and it doesn’t show up there either (not in disk utility as well). Now I have thsi drive and i just don’t know what my next step should be? Any help would be appreciated.
Wd Passport Not Showing Up On Mac
-Thanks