At the end of 2019, Mojave Installer will not work and may throw an error “macOS Mojave could not be installed on your computer – No packages were eligible for install” to fix this open Terminal (From Utilities Menu Terminal) and run the following Command. No Packages Were Eligible For Install Mac El Capitan Update; No packages were eligible for install. This is what it looks like in the installer. Upon seeing this I went 'HUH?' Because the installation was from a thumb drive I'd used many times to install Mac OS X (El Capitan) successfully. The above image came from an attempt to install El. Macos Install Application. Macos No Packages Were Eligible For Install Os X. Exciting a new version of macOS is exciting. But it can quickly become frustrating if, instead of being presented with a brand new Mac, ready to use, you see an error message like “macOS could not be installed on your computer.”.
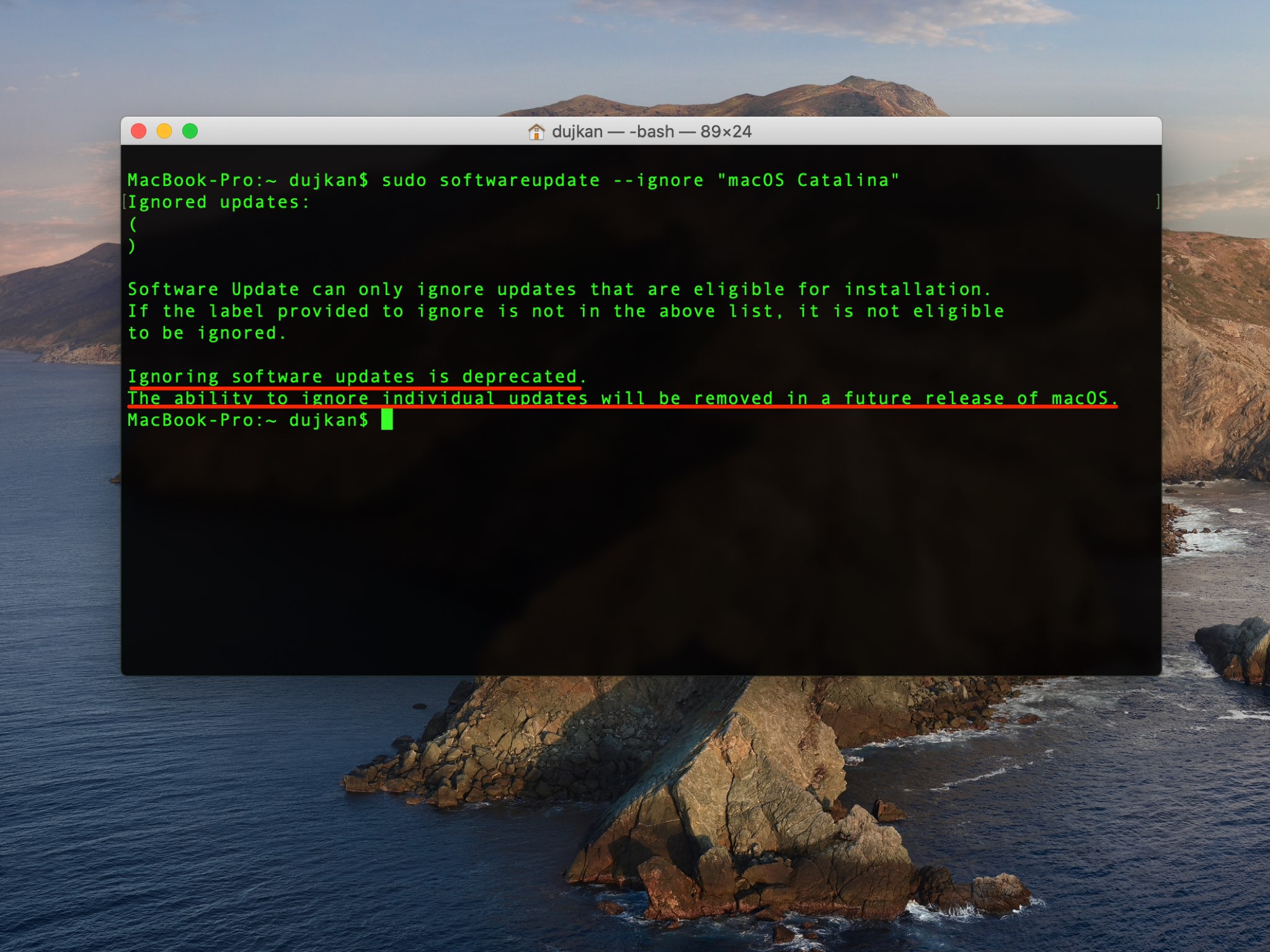
If you ever get this error while attempting to install OS X, you will likely need to set the date using terminal.
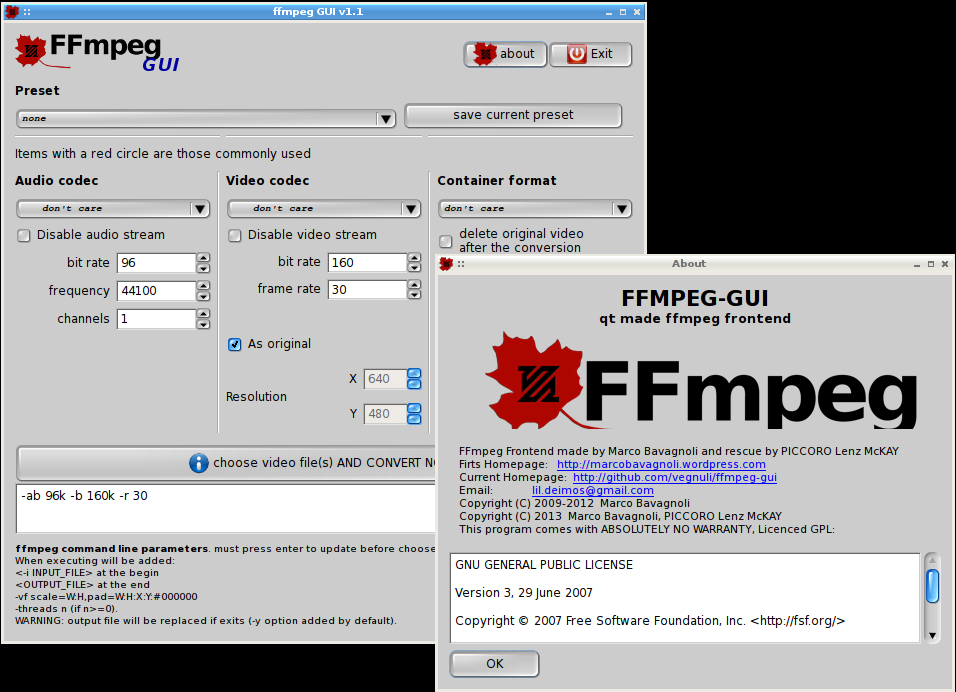
The simplest way to set it (if you have no OS installed on the machine) is to boot the install media, open the terminal and check the date (type date).
The following information was found on someones site (sorry I forget which), but I have included it here to make it easier to correct this issue.

Use the following command in terminal to set the machine to a time and date of your choosing:
date {month}{day}{hour}{minute}{year}
For example, to set it to 8pm on the 2nd October 2018
date 100220002018
The command below will output the current date in a format suitable for use on another machine:
date '+%m%d%H%M%Y.%S'
Further, the following (mouthful of a command) will let you specify a date and time in a more readable format and set it in one go:

date -f '%Y-%m-%d %H:%M:%S' '2016-07-09 15:20:10' When trying to upgrade from OS X 10.6.8 Snow Leopard to OS X 10.11.6 El Capitan, I repeatedly encountered a frustrating error message: 'OS X could not be installed on your computer. No packages were eligible for install. Contact the software manufacturer for assistance. Quit the installer to restart your computer and try again.'
My end goal was to install macOS 10.13 High Sierra. I read online that one must upgrade to OS X 10.11 before upgrading to macOS 10.13 if one is starting from OS X 10.6. This upgrade route did not work for me no matter how many solutions I attempted. I eventually found a solution to this frustrating problem which I'll share below, but before I do that, I'd like to share what did NOT work for me to hopefully help others avoid unnecessary frustration and wasted time:
Solution attempts that did NOT work for me:
I tried changing the time to the correct present time and to a past time when the installer certificates may have still been valid (mid-2016). The upgrade problem persisted either way.
Manually setting the date and time via the Terminal (see above link) to an earlier date is worth trying because it has worked for some people. Try this time: 1010101015
2) Erasing my internal hard drive using Disk Utility in Internet Recovery Mode
No Packages Eligible For Install Machine
All this did was remove my data, but the persistent 'OS X could not be installed...' problem remained.
3) Booting from an external hard drive that was formatted to act as an installer for OS X 10.11
4) Booting in the Internet Recovery Mode option to install the version closest to the operating system that came with my Mac (Shift+Option+Command+R).
My Mac came with Snow Leopard, which is not available to download, so it attempted to install Lion, but wasn't able to do so because I had not purchased it with my Apple ID.
Here's the upgrade route that DID work for me:
1) I purchased OS X 10.7 Lion with my Apple ID and downloaded it via the Mac App Store on another Mac (so it would be in my App Store download history)
2) I booted in the Internet Recovery Mode option to install the version closest to the operating system that came with my Mac by holding down Shift+Option+Command+R while my MacBook was restarting.
3) I selected 'Reinstall Mac OS X' in the 'Mac OS X Utilities' window that appeared when Internet Recovery Mode fully booted up.
4) When prompted, I entered my Apple ID information that was used to purchase and download OS X 10.7 Lion and allowed the OS X upgrade to proceed to completion. I then had a fresh version of OS X 10.7 Lion installed on my Mac.
5) The next step was to upgrade from OS X 10.7 Lion to macOS 10.12 Sierra using these steps.
6) Once macOS 10.12 Sierra was fully installed, I upgraded to macOS 10.13 High Sierra using these steps.

My MacBook Pro is now successfully running macOS 10.13.6 High Sierra.
Basically, what worked for me was circumnavigating the suggested route of installing OS X 10.11 before installing macOS 10.13. Instead, I followed this upgrade route: 10.6 to 10.7, then 10.12 to 10.13.
No Packages Eligible For Install Macbook Air
I thought it may be helpful to share what worked for me in case someone else out there is trying to upgrade from OS X 10.6 Snow Leopard to macOS 10.13 High Sierra and encountering the issue I encountered. Please feel free to ask me any questions about this and I will do my best to help.
No Packages Eligible For Install Mac Os
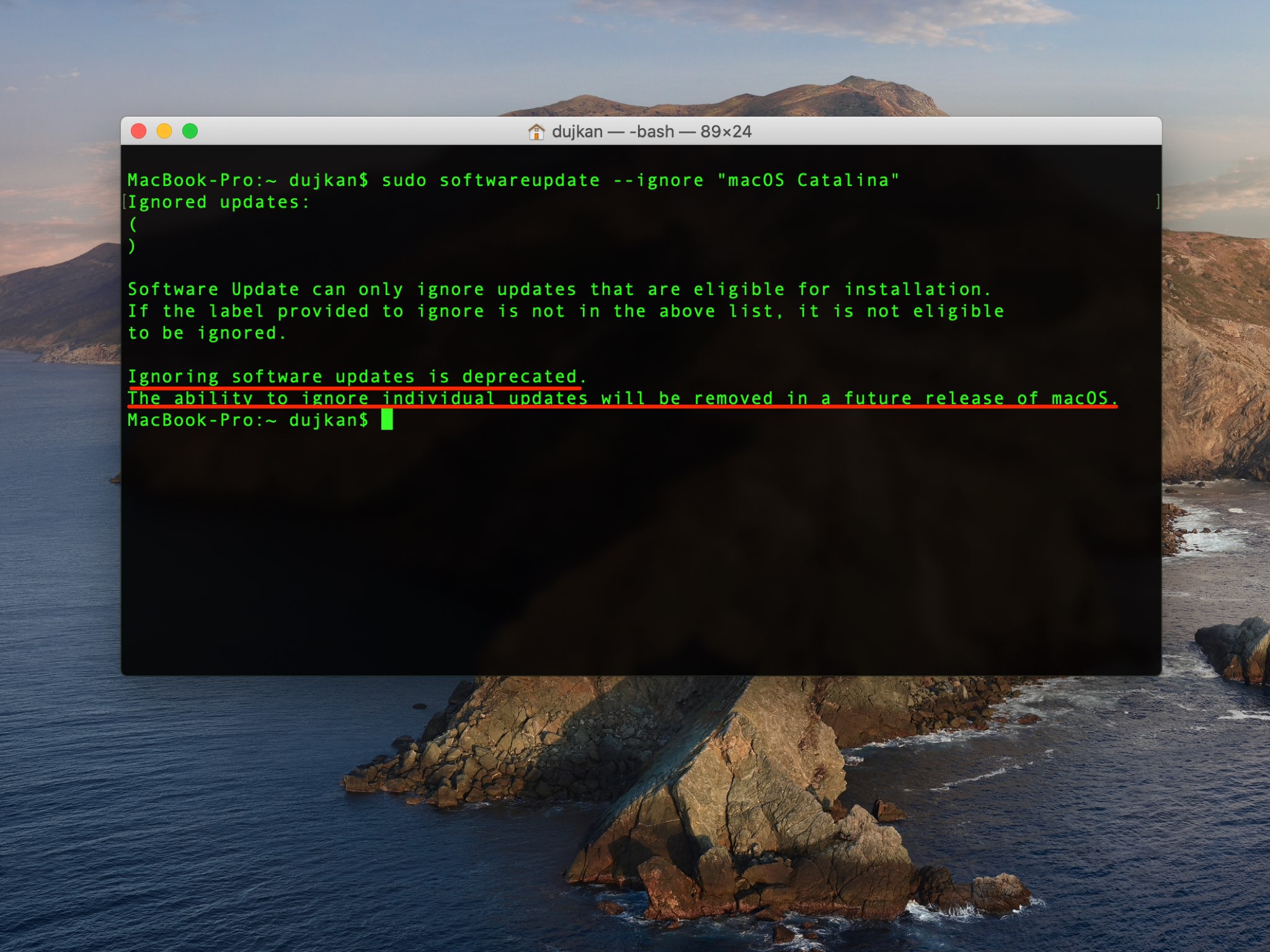 If you ever get this error while attempting to install OS X, you will likely need to set the date using terminal.
If you ever get this error while attempting to install OS X, you will likely need to set the date using terminal.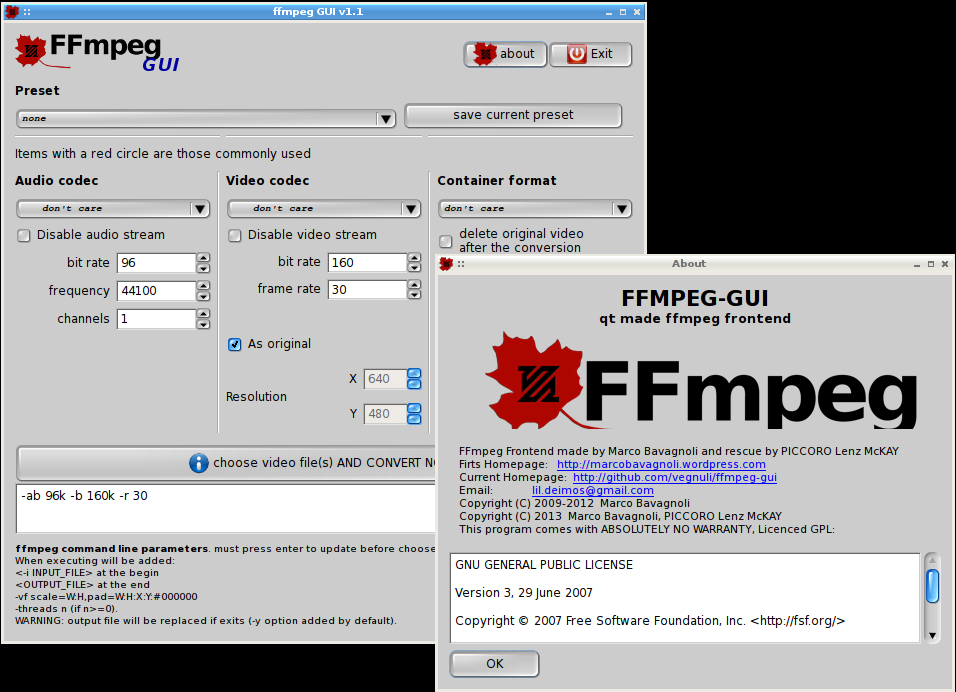 The simplest way to set it (if you have no OS installed on the machine) is to boot the install media, open the terminal and check the date (type date).
The simplest way to set it (if you have no OS installed on the machine) is to boot the install media, open the terminal and check the date (type date). 
