- Quicktime Download
- Convert To Quicktime
- How To Convert Avi To Quicktime On Mac Free Software
- Free Quicktime To Windows Converter
Videos come in different formats. As the most common operating systems, you probably know that both Mac and Windows have their own file containers and codecs, which makes it is nearly impossible to get all possible video formats played on multiple platforms smoothly. In general, while AVI, a Windows' standard multimedia format, work better on Windows than MOV formats, QT MOV will work better than AVI on a Mac.
Why you need to convert .avi to .mov ?
How to Turn AVI into MOV on Mac. As for video converter software for Mac, you can also find uncountable tools for.avi to.mov conversion tools. For a free solution, we would like to recommend you use two Mac-based tools developed by Apple.Inc. QuickTime Player and iMovie. Both two tools are free but practical in converting AVI to MOV. Guides on how to convert AVI to Quicktime with free online converter (Take 'Free Online Video Converter' for example) Step 1: Open and enter into the Free Online Video Converter interface. Upload the AVI video you like to convert from your computer. Step 2: Select MOV as output format. Note: You can also adjust the parameters of the output file. Click the Add Files button, locate the.eyetv file and choose the.mpg file in and click Load to add video to Wondershare for converting. Or, simply, you can drag the.mpg file directly to the EyeTV file converter. Click the drop-down menu of “Convert all tasks to” and choose a profile you prefer.
Although Macs can recognize Mjpeg .avi file, for most other AVI files, you would need a third party plugin component like Perian to be installed on your Mac so that you then can play AVI on QuickTime player. But that still limits the usage of AVI on Macs. If you have .avi files that originated on a PC and want to drag to iTunes library, for example, you would get a pop-up box with incompatible issue message. So the way you go after the best is to convert the AVI to a MOV format on Mac OS X.
What sort of AVI to MOV converter you should get?
There are a large number of AVI converters out there that claim to convert Xvid .avi file to MOV or h.264 .avi to MOV and others, so that you then will play the videos on Macs, stream them on iOS devices, bring them into Final Cut Pro (ProRes .mov) and iMovie. Today, we'll take a program called Video Converter.
for Windows | for Mac
It is lightweight, fast and easy to use, while converting all sorts of file types and producing decent output results. In addition to the simple conversion from an AVI to an MOV format on Mac and Windows, the program gives you the ability to adjust any of the optional encoding settings, and purposefully bundles with lots of presets in an effort to convert the video suit for popular devices you would like to watch on.
Now, we are going to show you how to convert an AVI on Mac to a QuickTime MOV file. The progress in Windows is actually the same.
(Note: You can also use the application to convert any other files such as MP4 to Mac MOV, WMV to MOV, AVI to MP4, AVI to MKV, and more. The operation steps are acutally similar.)
How to convert videos in .avi to .mov for Mac OS X and Windows
Install the right version of Video Converter on your machine and open it. You will see a main screen like this:
The options marked with 'Add File', 'Profile' and 'Convert' are the must-have basic steps for entire process.
Stage 1 – Load AVI files
To do that, drag and drop your AVI video files you want to convert from your Mac or PC machine to the main window.
Or, go to the top left side and use 'Add File' button to finish this step.
Quicktime Download
Stage 2 – Choose a conversion format to save - MOV
Then, select a format as output. This AVI to MOV converter for Mac allow you picking up a huge selection of outgoing formats. For the purpose of this article, we just need MOV format.
So, click the 'Profile' drop-down menu on the lower left-hand side to open up a Format list window like this:
Now, you go to 'General Video' category to select 'MOV Video' profile.
Stage 2.1 – Encode Settings (optional)
If you would like to have a little more control over the quality of output result, you can click the 'Settings' option next to 'Profile', which will bring you a new window where you adjust settings like video/audio codec, bitrate, resolution and others. - This is optional.
Stage 2.2 – Pick presets
It is your extra bonus!
Convert To Quicktime
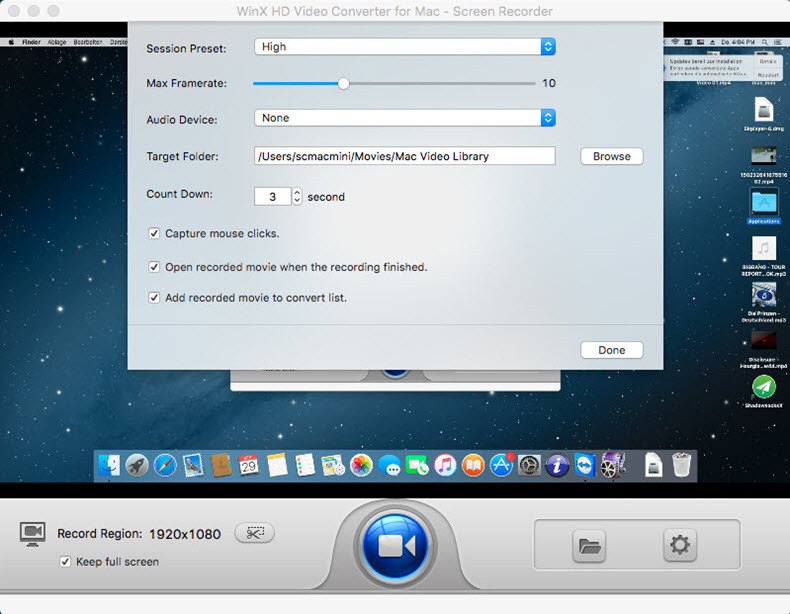
This AVI converter provides a wide range of ready presets for exporting your video out for the most popular devices at this time. These range from iPhone 6 (2015), PS4, Apple TV to Xbox One, Galaxy S5, Kindle Fire. All you need to do is choose the preset, the software will optimize all output settings for you.
Stage 3 – Edit the video (optional)
It is also flexible and customizable as you can use the built-in video editor to edit the video: trim, crop, watermark, effect and 3D. This is self-exploratory and optional.
Stage 4 – Begin the converting from AVI to QuickTime MOV in Mac
After all things looks right in stage 1, stage 2 and stage 3, simply click on the blue 'Convert' button on the lower right corner and leave the converter to do its thing. All of AVI items will be converted to MOV one by one.
You can see the conversion status on the interface.
This entire process might take a while, but the software will convert the AVI to MOV quickly on your Mac, as it's capable of make full use of your Mac's multi-core processor.
Done!
Related Extented Source:
As a file containter, AVI has actually been supported by QuickTime for years, but most of the AVI compression codecs such as Xvid, DivX widely used to encode videos in AVI container are not friendly in QuickTime player, which has no built-in relative codecs to recognize them by default. Only a relatively few, like DV, Cinepak, and Motion JPEG (with PCM audio) are natively supported by QT. In most instances, you will have to install 3rd party codec packages or convert to to something what QuickTime likes natively - like .mov / .mp4 / m4v file.
- Convert AVI to MP4 (mpeg-4 / h.264) - transfer .avi movie files to a more acceptable MP4 in Mac or PC
There are many video formats in multimedia world, including MP4, MOV, MKV, FLV, AVI, and so on. Not every video format can be played on a media player without limitation. For example, AVI video cannot be played on QuickTime Player. In this case, to play AVI on QuickTime Mac, you need to convert AVI to QuickTime Mac.
QuickTime player is developed by Apple Inc., and it allows the playback of QuickTime movies files (MOV) and lots of other file formats. Sometimes when you try to play back other video file formats other than MOV video format, you might encounter file incompatibility issue. To well solve this issue, you can convert those video to MOV format, the most acceptable video format for QuickTime Player. Here in this post, I am going to show you how to convert AVI to QuickTime on Mac.
Part 1: Convert AVI to QuickTime on Mac with AVI to QuickTime Converter Mac – Leawo Video Converter for Mac
Section 1: Introduce to Leawo Video Converter for Mac
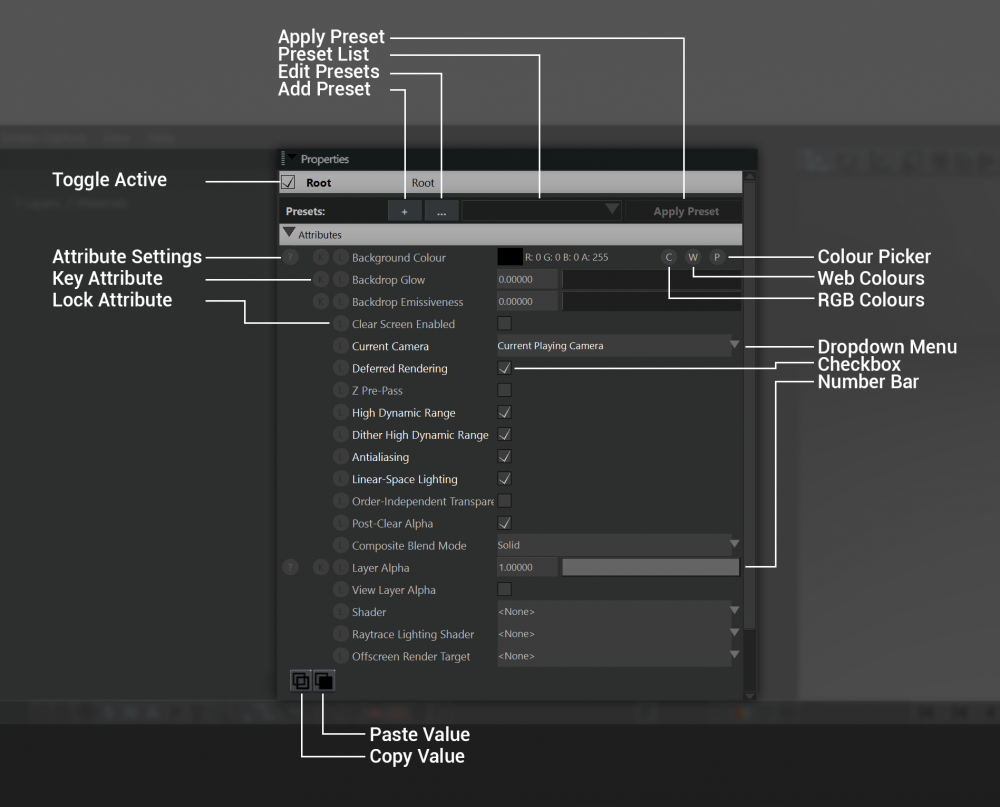
Leawo Video Converter for Mac is a professional Mac AVI to QuickTime converter, designed by a famous software giant – Leawo Software. This AVI to QuickTime converter Mac can allow users to play AVI on QuickTime Mac by converting AVI to QuickTime. Besides AVI to QuickTime MOV conversion, the program is able to convert video and audio files between 180 video formats, including MP4, AVI, MOV, MKV, FLV, MP3, AAC, AC3, etc. Having an easy-to-use interface, Leawo Video Converter for Mac is user-friendly even for those software green hands. Download and install the program to get ready for the conversion process from AVI to QuickTime MOV. The program has a Windows counterpart as well, so Windows users can download and install the Windows version to start conversion process.
Section 2: Guide on how to convert AVI to QuickTime on Mac with Leawo Video Converter for Mac
Step 1. Import Source AVI File into Program
After the installation completes, kick off the program to enter the home page where you need to click 'Convert' tab at the top to go to the program interface of Leawo Video Converter for Mac. To import source AVI file into the program, you can either click 'Add Video' button at the menu bar to browse and choose source AVI file or directly drag and drop source AVI file into the AVI to QuickTime converter Mac.
Step 2. Set MOV as Output Profile
On the main interface, click a drop-down box next to the 'Add Photo' button, and then choose 'Change' to pop up the Profile panel where you need to choose 'MOV Video' from 'Format > Common Video' tab.
Step 3. Set Detailed Parameters
Click 'Edit' button instead of 'Change' button on the drop-down box to set video and audio parameters in detail, including Video Codec, Quality, Video Size, Bit Rate, Frame Rate, Aspect Ratio, Audio Codec, Audio Quality, Bit Rate, Sample Rate, and Channel.
How To Convert Avi To Quicktime On Mac Free Software
Step 4. Start to Convert AVI to QuickTime on Mac

After you are returned to the main interface, you should click the green 'Convert' button to pop up a sidebar. Please take note that you need to set an output directory under 'Save to' box before the conversion process takes place. When the output directory is set, click the other 'Convert' button at the bottom of the sidebar to start converting AVI to QuickTime MOV on Mac.
Part 2: Convert AVI to QuickTime on Mac with Free Online AVI to QuickTime Mac Converter
Additionally, to convert AVI to QuickTime Mac free, you can make use of a free online AVI to QuickTime Mac converter. There are many video converters online for your selection. Here I am to recommend Convert Files to you. It is a web-based yet free video converter that allows Mac users to convert AVI to QuickTime Mac free, and the whole conversion process is simple and fast. Check out the guide below to convert AVI to QuickTime on Mac.
Step 1. Normally, you need to click 'Browse…' to choose a local file (AVI file in this case). Sometimes, you could paste a URL of video file into 'or download it from' box for importing online file.
Step 2. Choose 'QuickTime Movie File (.mov)' under Output format drop down list.
Step 3. Click 'Convert' button to start conversion process. After a while, a downloading link will appear on your screen for you to download converted file. The converted result can be sent to your email address optionally.
Free Quicktime To Windows Converter
The above two methods can both help Mac users to add AVI codec for QuickTime Mac, and play AVI on QuickTime Mac. As for me, the first method is much more convenient as it does not require internet access, which means video conversion process can be processed offline. Besides, the online video converter requires video file uploading and downloading. The uploading might expose user's privacy if the video content is personal, and the downloading requires extra time which will in turn extend the conversion time. Taking all factors into consideration, I would personally choose Leawo Video Converter for Mac over free online Mac AVI to QuickTime converter to convert AVI to QuickTime on Mac.