To get rid of Any Search Manager you’ve to download a free Mac software to clean your computer. To remove Any Search Manager permanently from your Mac device. One of the best ways to get rid of Mac Mail downloads is using CleanMyMac X, a popular and easy-to-use app that over 3 million people are using to remove documents, files, images, apps.
By default, Mac’s Dock has the Downloads folder, next to the Trash icon. However, if you have accidentally (or even intentionally) removed it from the Dock and are finding it harder to access the downloaded files, don’t worry! A good antivirus app can scan your entire Mac in just a few minutes and check every single file against a vast database of threats and suspicious behavior. MacKeeper Antivirus is one such app, which makes it easy to find and get rid of Mac malware. How to run an antivirus scan on Mac with MacKeeper: 1. Select Antivirus from the sidebar.
When you download a file from the Internet, it is saved in your operating system's downloads folder. Additionally, there is a record of it in your Internet browser. When a file is in the downloads folder, it can take up unnecessary storage space. Also, as it shows the files you've downloaded, it could be a security or privacy risk. To clear your downloads folder or download history, click a link in the list below and follow the instructions.
Windows Vista, 7, 8, and 10
To clear the files in the Downloads folder in Windows, follow the steps below.
The “Flash Player Update REQUIRED” virus on Mac is difficult to get rid of because it keeps coming back no matter what you do. To make sure that you completely delete all infected apps and files, follow the guide above closely. Restart your Mac after performing these steps and see whether the virus symptoms have gone away. Therefore, always download free programs and paid applications from reputable download web-pages. Use ONLY custom or manual setup option and never blindly click Next button. You need to perform the guide below to remove ExploreSearchResults, as adware software can be a way to infect your Apple Mac with more dangerous applications.
- Press the Windows key on your keyboard, type Downloads, and press Enter.
- In the window that opens, highlight all the downloaded files using your mouse or press Ctrl+A. If you do not want to delete all files only select the downloaded file you want to delete.
- Press Delete to send the files to the Recycle Bin.
- To permanently delete the files, right-click the Recycle Bin icon on your desktop and select Empty Recycle Bin in the drop-down menu that appears.
If there isn't a Recycle Bin icon on your desktop, you can restore it. For help with getting the Recycle Bin back, see: Missing Windows desktop Recycle Bin icon.
macOS and Safari
To clear the files in the Downloads folder on your Mac computer, follow the steps below.
NoteAs it's built in to macOS, these steps are the same for those using the Safari browser.
- Select Finder from the Dock at the bottom of your desktop.
- In the window that opens, select Downloads from the list on the left side of the screen.
- Right-click each entry and select Move to Trash in the drop-down menu.
You may also clear download history entries by highlighting them and pressing Delete.
Google Chrome
To clear the files in the Downloads folder for Google Chrome, follow these steps.
- Open the Google Chrome browser.
- Click the Customize and control Google Chrome button in the upper-right corner of the screen.
- Select Downloads from the drop-down menu that appears.
- In the new window that opens, click next to each entry you want to remove.
- To clear all entries, click the More actions icon in the upper-right corner of the screen and select Clear all.
In Chrome, press Ctrl+J (Windows) or Command+Shift+J (macOS) to view a list of your downloaded files.
TipIf you're using Microsoft Windows, you can also see our Windows steps for deleting downloads using Windows.
Mozilla Firefox
To clear the files in the Downloads folder for Firefox, follow these steps.
- Open the Mozilla Firefox browser.
- Click the Library icon near the upper-right corner of the screen.
- Select Downloads in the menu that appears.
- At the bottom of the expanded menu, click Show All Downloads.
- You may delete each file individually using the Delete key. To remove them all at once, right-click in the downloads section and select Clear Downloads in the drop-down menu.
In Firefox, press Ctrl+J (Windows) or Command+J (macOS) to view a list of your downloaded files.
TipIf you're using Microsoft Windows, you can also see our Windows steps for deleting downloads using Windows.
Microsoft Edge
To clear the files in the Downloads folder for Microsoft Edge, follow these steps.
- Open the Microsoft Edge browser.
- Click the Settings and more icon in the upper-right corner of the browser window.
- In the drop-down menu, select Downloads.
- You can remove files individually by clicking the icon, or delete all files by clicking Clear all.
In Edge, press Ctrl+J to view a list of your downloads. D%26d pc races.
TipIf you're using Microsoft Windows, you can also see our Windows steps for deleting downloads using Windows.
Microsoft Edge Legacy
To clear the files in the Downloads folder for Microsoft Edge Legacy, follow these steps.
- Open the Microsoft Edge browser.
- In the upper-right corner, select the Hub button.
- Click the icon that looks like a down arrow.
- You can delete each file individually by clicking next to the file entry, or click Clear all to delete all files.
In Edge Legacy, press Ctrl+J to view a list of your downloads.
TipIf you're using Microsoft Windows, you can also see our Windows steps for deleting downloads using Windows.
Microsoft Internet Explorer
:max_bytes(150000):strip_icc()/010-delete-downloads-on-mac-4692292-50b2d6a616c34867b4882991380173f8.jpg)
To clear the files in the Downloads folder for Internet Explorer, follow these steps.
- Open the Internet Explorer browser.
- Click the Gearicon in the upper-right side of the window.
- Click View downloads in the drop-down menu that appears.
- You may delete each file individually by clicking the X next to the file entry, or click Clear list to delete all files.
In Internet Explorer, press Ctrl+J to open your Downloads folder.
How To Remove Unwanted Downloads From Mac
TipIf you're using Microsoft Windows, you can also see our Windows steps for deleting downloads using Windows.
Opera
To clear the files in the Downloads folder for Opera, follow these steps.
- Open the Opera browser.
- Click in the upper-left corner of the window.
- In the drop-down menu that appears, select Downloads.
- In the tab that opens, you may delete each entry individually by clicking the icon on the right side and selecting Remove in the menu. To delete all files, click the button in the upper-right corner.
In Opera, press Ctrl+J (Windows) or Command+J (macOS) to view a list of your downloaded files.
TipForza hub for mac. If you're using Microsoft Windows, you can also see our Windows steps for deleting downloads using Windows.
How To Get Rid Of Downloads On Mac Laptop Computer
Additional information
ExploreSearchResults is a nasty app that belongs to the Adware group. What is Adware? Adware is form of applications created to inject advertising into your Internet surfing or even desktop experience. Adware software can be designed to alter your home page, search provider, search results, or even add toolbars to your internet browser. Adware software run in the background when you’re online, and adware can slow down your machine and affect its performance.
Even worse, adware may monetize its functionality by collecting privacy info from your browsing sessions. This personal information, afterwards, can be easily transferred third party companies. This puts your personal info at a security risk.
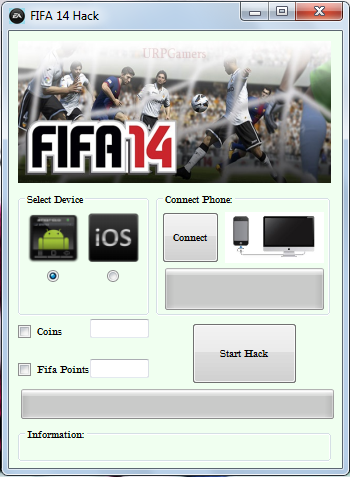
Threat Summary
| Name | ExploreSearchResults |
| Type | adware, potentially unwanted application (PUA), pop up virus, pop ups, pop-up ads |
| Symptoms |
|
| Removal | ExploreSearchResults removal guide |
Adware software is usually spreads bundled with freeware and install themselves, with or without your knowledge, on your MAC system. This happens especially when you are installing a free software. The program setup package tricks you into accepting the setup of optional applications, that you do not really want. Moreover, certain paid programs may also install optional programs which you do not want! Therefore, always download free programs and paid applications from reputable download web-pages. Use ONLY custom or manual setup option and never blindly click Next button.
You need to perform the guide below to remove ExploreSearchResults, as adware software can be a way to infect your Apple Mac with more dangerous applications. The guide which follow, I’ll show you how to get rid of adware and thereby remove ExploreSearchResults ads from your internet browser forever.
How to remove ExploreSearchResults (Adware virus removal guide)
Fortunately, it is not hard to get rid of ExploreSearchResults that causes web browsers to display unwanted popup advertisements. In the following guide, we will provide two methods to clean your computer of this adware. One is the manual removal solution and the other is automatic removal method. You can select the method that best fits you. Please follow the removal tutorial below to remove ExploreSearchResults adware right now!
To remove ExploreSearchResults, execute the steps below:
- Manual ExploreSearchResults adware software removal
- How to get rid of ExploreSearchResults with freeware
Manual ExploreSearchResults adware software removal
In most cases, it is possible to manually remove ExploreSearchResults adware. This method does not involve the use of any tricks or removal utilities. You just need to recover the normal settings of the machine and browser. This can be done by following a few simple steps below. If you want to quickly get rid of ExploreSearchResults adware, as well as perform a full scan of your MAC OS, we recommend that you run adware removal utilities, which are listed below.
Delete ExploreSearchResults related apps through the Finder
It’s of primary importance to first identify and delete all PUPs, adware software applications and browser hijackers through the ‘Applications’ section of the Finder.
Open Finder and click “Applications” similar to the one below.
You will see a list of apps installed on your computer. We recommend to pay maximum attention to the program you installed last. Most probably, it is the ExploreSearchResults adware which causes annoying ads. If you are in doubt, you can always check the application by doing a search for her name in Google, Yahoo or Bing. When the program which you need to remove is found, simply right click on its name, and select “Move to Trash”.
Don’t forget, choose Finder, then “Empty Trash”.
Remove ExploreSearchResults adware software from Google Chrome
How Do I Get Rid Of Downloads On My Macbook Air
Reset Google Chrome settings will get rid of ExploreSearchResults ads from web browser and disable harmful addons. It will also clear cached and temporary data (cookies, site data and content). However, your saved bookmarks and passwords will not be lost. This will not affect your history, passwords, bookmarks, and other saved data.
- First, start the Chrome and press the Menu icon (icon in the form of three dots).
- It will show the Google Chrome main menu. Choose More Tools, then click Extensions.
- You’ll see the list of installed plugins. If the list has the add-on labeled with “Installed by enterprise policy” or “Installed by your administrator”, then complete the following steps: Remove Chrome extensions installed by enterprise policy.
- Now open the Chrome menu once again, click the “Settings” menu.
- Next, click “Advanced” link, that located at the bottom of the Settings page.
- On the bottom of the “Advanced settings” page, click the “Reset settings to their original defaults” button.
- The Chrome will show the reset settings dialog box as shown on the screen above.
- Confirm the web-browser’s reset by clicking on the “Reset” button.
- To learn more, read the blog post How to reset Google Chrome settings to default.
Delete ExploreSearchResults from Safari
The Safari reset is great if your internet browser is hijacked or you have unwanted addo-ons or toolbars on your internet browser, that installed by an malicious software.
Run Safari web browser. Next, select Preferences from the Safari menu.
First, click the “Security” icon. Here, choose “Block pop-up windows”. It will block some types of pop ups.
Now, click the “Extensions” tab. Look for suspicious add-ons on left panel, select it, then click the “Uninstall” button. Most important to remove all questionable extensions from Safari.
Once complete, check your home page and search provider settings. Click “General” icon. Make sure that the “Homepage” field contains the website you want or is empty.
Make sure that the “Search engine” setting shows your preferred search provider. In some versions of Safari, this setting is in the “Search” tab.
Remove ExploreSearchResults from Mozilla Firefox by resetting internet browser settings
If the Firefox settings such as homepage, new tab page and search provider have been changed by the adware, then resetting it to the default state can help. When using the reset feature, your personal information like passwords, bookmarks, browsing history and web form auto-fill data will be saved.
Start the Firefox and click the menu button (it looks like three stacked lines) at the top right of the web browser screen. Next, click the question-mark icon at the bottom of the drop-down menu. It will show the slide-out menu.
Select the “Troubleshooting information”. If you’re unable to access the Help menu, then type “about:support” in your address bar and press Enter. It bring up the “Troubleshooting Information” page as displayed on the screen below.
Click the “Refresh Firefox” button at the top right of the Troubleshooting Information page. Select “Refresh Firefox” in the confirmation dialog box. The Firefox will begin a task to fix your problems that caused by the ExploreSearchResults adware. When, it is complete, click the “Finish” button.
How to get rid of ExploreSearchResults with freeware
Best ExploreSearchResults adware removal tool should scan for and delete adware software, malware, potentially unwanted apps, toolbars, browser hijackers, and ads generators. The key is locating one with a good reputation and these features. Most quality programs listed below offer a free scan and malware removal so you can search for and uninstall unwanted programs without having to pay.
How to remove ExploreSearchResults with MalwareBytes Anti-Malware (MBAM)
We suggest using the MalwareBytes Free. You can download and install MalwareBytes to detect adware and thereby remove ExploreSearchResults ads from your web browsers. When installed and updated, this free malicious software remover automatically searches for and removes all threats present on the MAC system.
Download MalwareBytes AntiMalware from the link below.
18687 downloads
Author: Malwarebytes
Category: Security tools
Update: September 10, 2020
Once the download is done, close all applications and windows on your MAC OS. Open a directory in which you saved it. Run the saved file and follow the prompts.
Once setup is complete, you’ll see window as on the image below.
Now press the “Scan” button for checking your MAC system for the ExploreSearchResults adware which causes intrusive advertisements. Depending on your Apple Mac, the scan may take anywhere from a few minutes to close to an hour. When a threat is detected, the number of the security threats will change accordingly. Wait until the the scanning is done.
As the scanning ends, MalwareBytes Anti-Malware will produce a list of unwanted programs and adware software. When you’re ready, press “Remove Selected Items” button.
The Malwarebytes will now start to delete ExploreSearchResults adware.
Run AdBlocker to stay safe online
By installing an adblocker program such as AdGuard, you are able to stop autoplaying video ads and remove a large number of distracting and unwanted ads on web sites.
Installing the AdGuard is simple. First you will need to download AdGuard from the following link. Save it to your Desktop so that you can access the file easily.
3171 downloads
Author: © Adguard
Category: Security tools
Update: January 17, 2018
When downloading is complete, run the downloaded file. The “Setup Wizard” window will show up on the computer screen.
Follow the prompts. AdGuard will then be installed. A window will show up asking you to confirm that you want to see a quick tutorial. Click “Skip” button to close the window and use the default settings, or click “Get Started” to see an quick guide which will help you get to know AdGuard better.
Each time, when you launch your MAC, AdGuard will launch automatically and stop intrusive pop-up advertisements, block malicious or misleading web-pages.
To sum up
Now your Apple Mac should be clean of the ExploreSearchResults adware software that causes annoying pop-up advertisements. We suggest that you keep AdGuard (to help you stop unwanted advertisements and annoying malicious web-sites) and MalwareBytes Anti-Malware (to periodically scan your computer for new adwares and other malware).
If you are still having problems while trying to delete ExploreSearchResults ads from the Chrome, Firefox and Safari, then ask for help here here.
(1 votes, average: 5.00 out of 5)Loading..